Photoscape has well earned the title of the Swiss Army Knife of photo editors. Recently, more clients have been asking about a tool that does batch editing of files for resize and quick fixes. Photoscape, a free program available for both Windows and Mac, has one of the most versatile Batch Editors. This tutorial describe how to use the Batch Edit Feature of Photoscape.
Getting Started
Although Photoscape is available for both Windows and the Mac, the Windows version came first and has a broader feature set then Photoscape Mac. And the operations of the two versions though similar are different with Mac having blend and combine features beyond the Windows version while Windows has many more photo edit features than the Mac. But both versions have a good set of Batch Edit commands.
This review will feature the Windows Batch Edit. So lets get started by downloading the program:
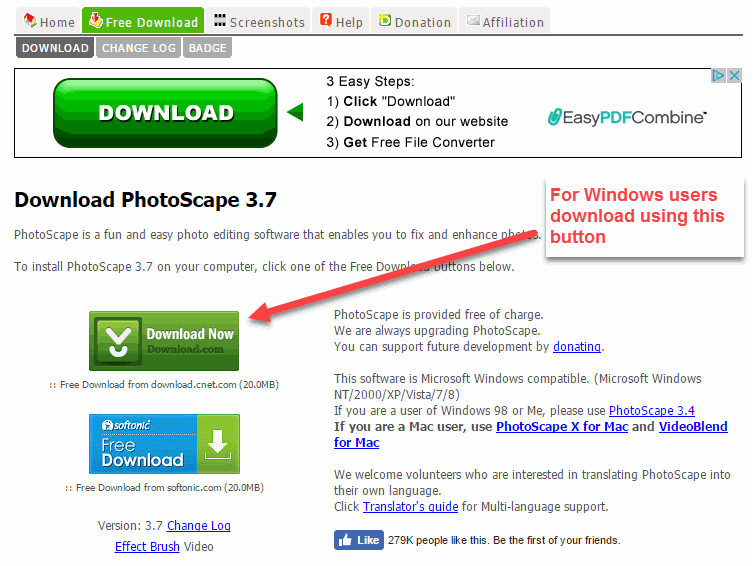

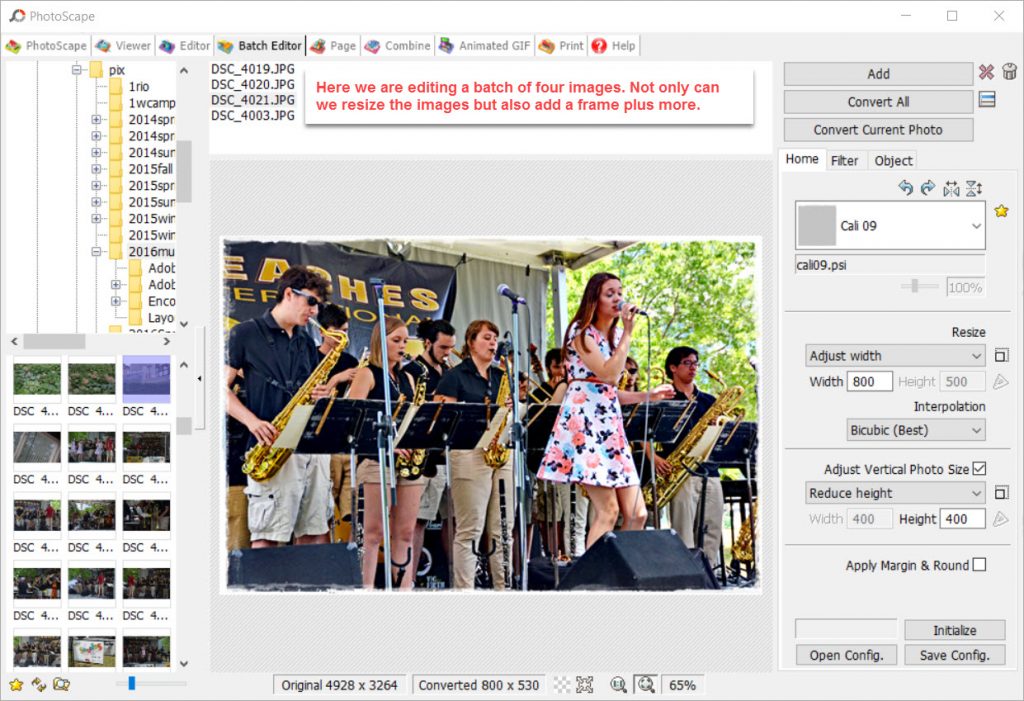
Resizing
Note just below the Add, Convert All, Convert Batch Edit control tabs- Home, Filter, Object. Each of these.tabs have the controls for batch editing all four files contained in the top listview.The Home tab for example has all the Resize options:
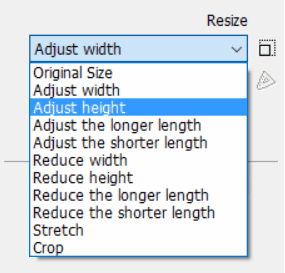
As one can see users can adjust either of the image dimensions – width or height – and Photoscape will automatically change the other dimension proportionally. Alternatively if images are mixed portrait and landscape, users can adjust the longer length with other auto-adjusted proportionally. By the way the dimension adjustment can be longer or shorter. But there are n limits in the case of making the overall picture bigger. Adjusting more than 100% will result in an image that is less sharp and slightly blurred.
There are additional options to consider. Stretch will literally stretch the image by not auto-adjusting the image’s other dimension.But all of the is retained just “stretched” in one of the dimensions. In contrast, Crop crops out a portion of the image in order to fit it into the new container size.
Finally, the little proportional adjustment icon to the right of the resize dropdown allows user to specify exactly how to change the longer dimension in pixels. It is a convenience which some users will want to utilize.
Frame and Margins
Under the Home tab users can also adjust the frame and margin around all the images.
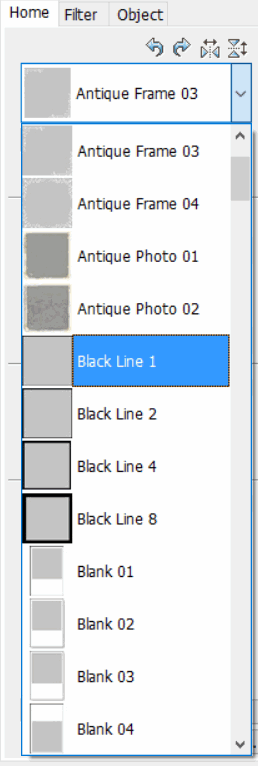
The frames available can be divided into the following categories:
- Antique styled frames
- Black Line
- Blank fill space
- Book page format
- Border outline
- Calligraphy styling
- Christmas decoration style
- Paper clip format
- Edge curl format
- Dot border styling
- Film edge
- Fold border
- Folio stack of images
- Gradient fields
- Instant Polaroid film
- Notebook folder format
- Paper in leather binder
- Pattern – many styles
- Pocket edge widgets
- Stamp edge
- Taped format
- Transparent
The example shown below demonstrates frame and Object text overlay with photo EXIF data displayed:

Note the frame is Instant Polaroid Film, the image has been changed from color to grayscale, the image width has been resized to 800px from 4800px and the EXIF photo data is displayed at the bottom right of each image. One can use it also to apply a copyright statement. Impressive! And we have yet to consider the photo editing filters.
Filtering for Photo Edits
The last Batch Edit command tab to consider is Filter:
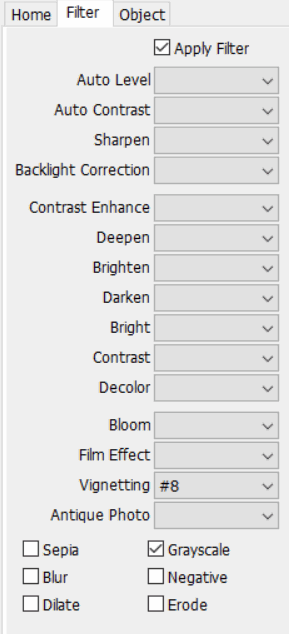
Again Photoscape provides a rich set of photo editing filters that can be applied to a batch of images:
- Auto Levels – be careful as Photoscape is limited to 3 levels
- Auto -Contrast – same problem few contrast values available
- Sharpen generally works well
- Backlight Correction requires trial and error
- Use Contrast rather than Contrast Enhance
- Use Contrast rather than Deepen
- Use Bright rather than Brighten
- Use Contrast rather than Darken
- 20 Bright values
- 20 Contrast values
- Decolor works reasonably
- Use Bright rather than Bloom
- Film effects approximates films like Agfa, Velvia, etc
- Vignetting varies widely
- Truly antique photo looks
- Sepia & Grayscale work well
- Blur is too strong, Negative okay
- Dilate and Erode are brightness opposites
Applying photo edit filters across all of a group of photos can be dangerous because not all of the images have the same exposure profile. So becareful when using these filters. Note also the best filters are the ones that enable several gradual up and down values.
The Icing on the Cake
Photoscape Batch edit allows users to save a configuration file that remembers all your current settings. Next time you are doing a batch edit just Open Config the saved settings and Photoscape can apply them to your new batch of images. Yes you may have to shift some of the setting but the time saved can be considerable.
Summary
Once again, Photoscape proves to be one of the best free photo editors available. Its Batch Edit features are versatile and work particularly well for Frames, Margins, copyright watermarking, and resizing. The ability to save several different Batch Edit configuration files is another time saver. In sum, you wil find Photoscape so useful, you really wont begrudge the recommended $25 donation to the project.
