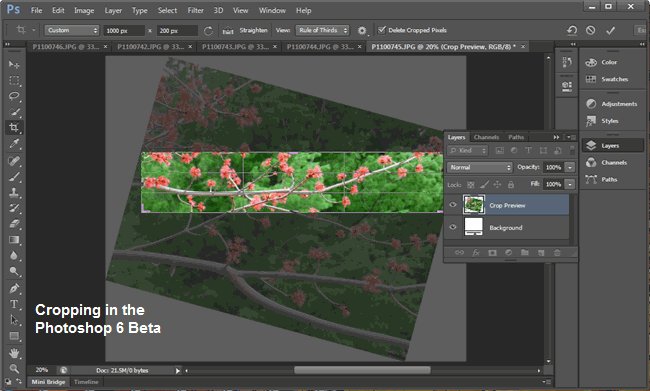
Photoshop CS6 beta has been released for free public tasting and trial runs and after two years there are lots of new features to like, especially for dyed in the wool photofinishers. But the most obvious change in Photoshop CS6 is that the UI has been streamlined to look more like Adobe Lightroom 4
The real story for Photoshop is the return to providing more refined photo editing and finishing features. The past few editions have seen the addition of features that some of my graphic artists friends absolutely love but this photofinisher has yet to use – like the complete 3D set of menu options. Credit competition from Apple’s Aperture 3
Cropping in PS6 Beta
This first of several tutorials on the Photoshop CS6 beta will look at the humble cropping tools. Note the plural – the Perspective Cropping tool now has its own place on the toolbar[second inline in the Crop icon stack]. See below for a quick take on it. But as a sometime photo judge and a fulltime photo editor for two picture laden blogs [PicsofCanada and PixofToronto], it is safe to say that cropping time is not insignificant in my photo finishing work.
And why not? Think of cropping as one of the last big opportunities for doing my image photo composition that I was not able to accomplish while taking the original shot. You know the Rule of Thirds or Golden Section or Diagonal Spiral lead ins …. these composition guides do make for an eye pleasing layout for an image like parargraph styling on a Web page layout. And over the past few versions Photoshop has taken a backseat in this feature compared to other photo editors. Well not any more.
Photoshop CS6 provides four more guides to photo composition which can be used when cropping – to the rule of thirds and Golden Section are added the Triangle Rule, Diagonal Rule, Grids, and Golden Spiral. Users can easily cycle the overlays by pressing the letter O when using the crop tool. Some rules like Triangular and Golden Spiral have symmetric variant which can be seen by pressing the SHIFT=O key combination. Below is an example of four of these rules applied on photographer’s fools gold – a lucky shot that pans out at the spur of the moment[a little kid at the Toronto Busker Fest crying out “look at the Giant”].
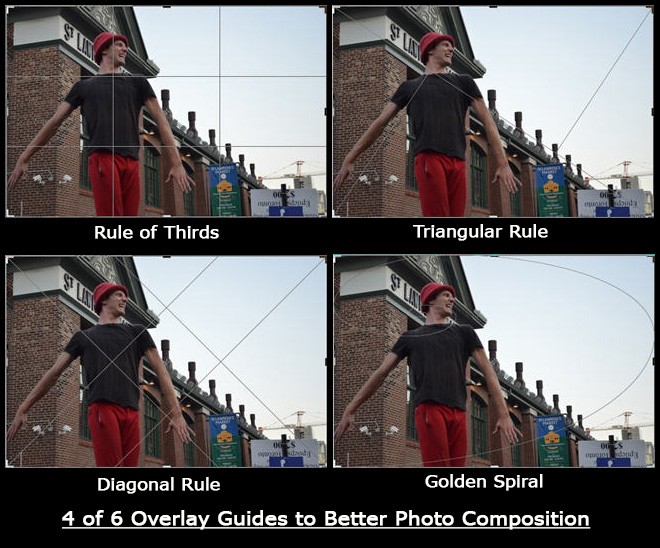
What a quick cycle through the new Crop’s “O” key triggered overlays that I had indeed lucked out and scored well on 4 of the six guides to photo composition.
What I have always liked about the Photoshop Crop tools is that I can do two or three editing tasks all at once. Crop, resize, and rotate – this saves precious editing time. The new Crop makes it easier in a few simple ways. First, when you choose the crop tool the whole image is immediately selected for effectively no crop but a resize according to the dimensions you have specified – in my case a 650 pixel wide image used on most of my websites. So if we look at the screenshot below:
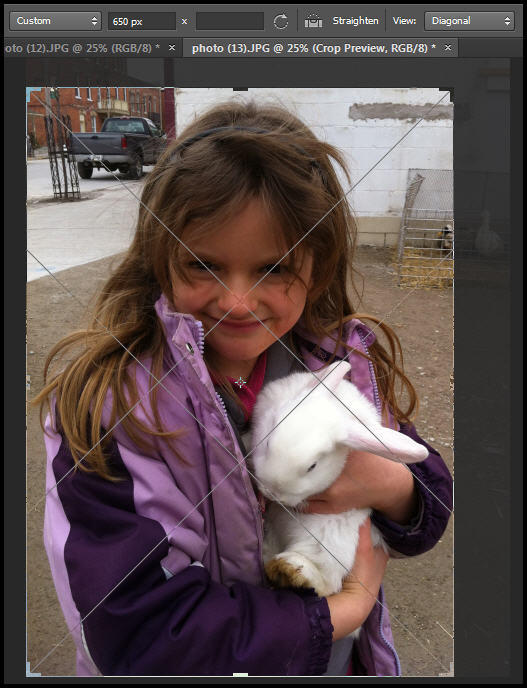
— look at what I have accomplished with one tool -1)photo composition reassurance, 2)resizing of the image, and 3)cropping out that drat duck that keeps luring my eyes away from the bunny and gal who are the stars of the photo. Now in a second tutorial on PS6’s new blurring tools I shall address that obnoxious black truck in the upper left background.But Adobe has added one more operation to the crop tool, the Straighten line option.
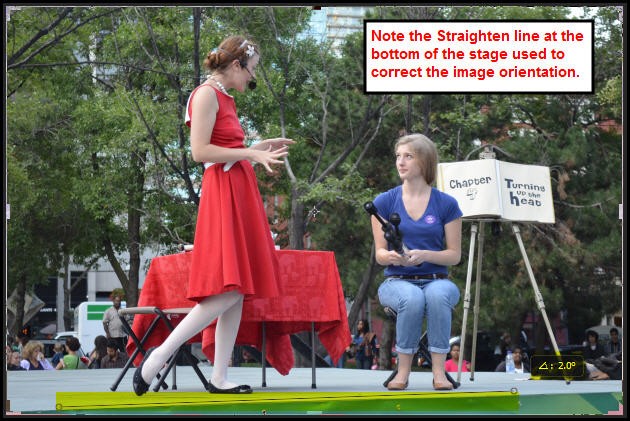
Just click the Straighten option in the Crop’s option bar and then draw a straight line along the edge that you want to be horizontal or vertical. The crop tool immediately snaps the image onto the new line. This is a god send – because using the Crop tool’s rotate option I frequently get close but not right on which the Straighten tool always delivers. So now add one more photo edit operation done with the crop tool.
Now the Crop tool has a new default operating mode as shown:
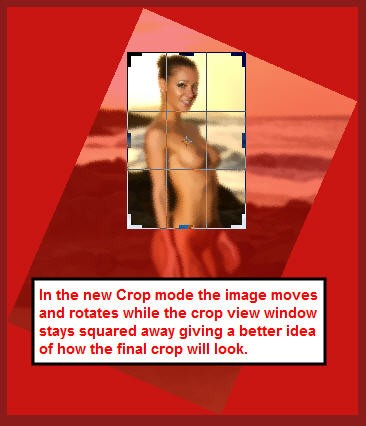
Yes the image moves around while the crop window stays squared away so you get a better idea how the crop is going to work out. However, if you prefer the old, classic crop mode the Photoshop CS6 provides an option where you can choose the old classic Crop mode. In this same pull down you can customize how the crop shield works including color and opacity.
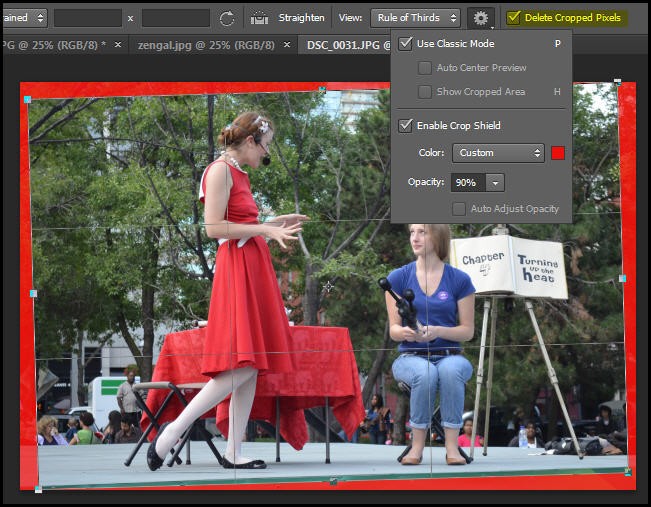
Note because I have chosen the classic mode of operation in the options pulldown menu, the crop window has rotated in the old classic mode of operations. But in the above screenshot note also the last nifty option – you can choose to delight out-crop bits or, in Lightroom style, save them. This latter savecase is quite handy because later in the photo editing you may decide that you want to adjust the crop. Well all you have to do is choose the crop tool and the “hidden crop region will all edits to the moment will be revealed if you chose to uncheck the Delete cropped pixels option. very handy indeed.
Now some Photoshop users may be concerned – where is the Perpective option in the new Crop tool? No to worry, the Perspective option is now promoted to being a complete crop tool on its own:

This is important because Adobe has preserved the custom crop to size options while adding a helpful gridview as seen in the screen shot above. It would be hard to estimate the amount of time that the perspective tool has saved cropping arhitectural and art images – but it is in the centuries. And Photoshop CS6 has added new wide angle camera features that help even more in these areas.
Summary
From this reviewers point of view, the new Photoshop 6 started off on the right foot with its careful set of improvements to Photoshop Crop tools. Being able to do photo composition checks with overlays has been a long wished for feature. I have been resorting to using an external free photo composition aid, Photo Cropr by Evan Golub, just to get a better feel for the photo composition options available to me. Now getting better image composition during the crucial cropping stage is O so simple.
Likewise I appreciate having the Straighten option available. But the real kicker is to uncheck the Delete cropped pixels option. Then as your photo edits reveal the real picture within – you can revert to the crop tool and make the photo’s final layout compositionally appealing. In sum, the Crop tool improvements are a great start for the new Photoshop CS6 beta.
